本教程已有新版本,请点击下面的链接查看:
../../../2024/04/22/use-putty-to-login-to-your-raspberry-pi-via-ssh.html
装有Linux的树莓派,和普通计算机一样。所有操作都可以通过电脑的远程登录完成。通过VNC可以登录到树莓派的桌面环境,而通过SSH可以操作树莓派的命令行。
开启SSH
事实上最新的Raspbian 2012-10-28已经默认启动了SSH支持,无需特意开启。(2016.11起新系统需要通过这个方法开启SSH服务)
如果因为各种原因,系统没开启SSH服务(从旧系统升级,曾经特意关掉等),可通过sudo raspi-config启用或禁止SSH。
登录SSH
登录SSH的唯一推荐工具是PuTTY。(Tunnelier (Bitvise SSH Client)也是好工具,但无奈中文乱码无法解决而不建议)
PuTTY 下载:https://www.chiark.greenend.org.uk/~sgtatham/putty/latest.html
打开PuTTY,输入树莓派的IP地址即可登录。
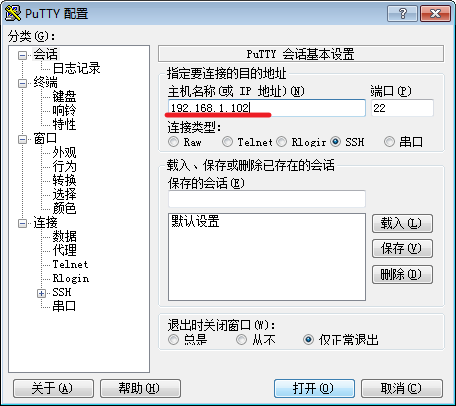
首次登录会和您确认连接密钥,请按“是”确认。只有首次登录会出现这个提示。
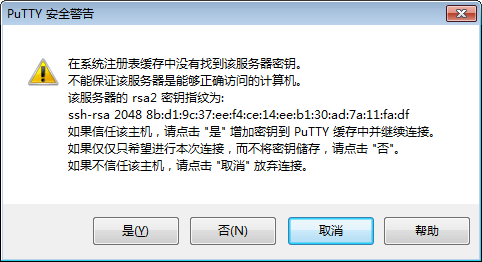
登录后会提示输入用户名和密码,输入之后即可登录树莓派的命令行。
(提示:Raspbian默认的用户名密码是pi/raspberry)
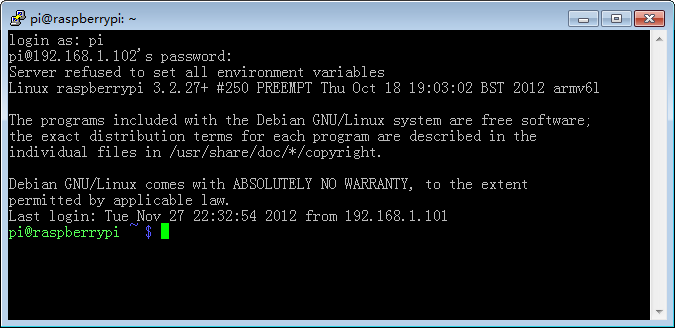
推荐PuTTY中文版的原因
就算您阅读英文毫无压力,我也推荐使用中文版的PuTTY。两点理由:
一、默认字体是更大字号、更容易看清的12px(小四)新宋体。
二、与英文原版不同,汉化版做了更改,默认即采用UTF-8编码进行通信。
这样无需任何设置,即可避免Linux命令行显示中文的乱码(变问号、变方块等)问题。
* 如果您使用英文版PuTTY,碰到命令行的中文乱码,请调整连接选项的:
Window -> Translation,Remote character set改为“UTF-8”。
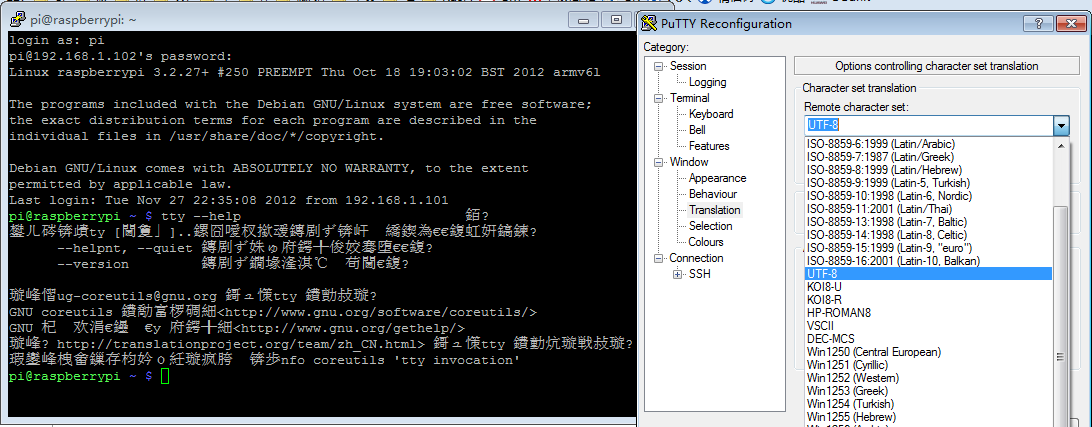
树莓派的无显示器操作
其实想要无显示器操作树莓派,只需要SD卡烧好系统之后,插卡开机,SSH登录即可。
如果不知道树莓派开机之后的IP地址请查看这篇文章:没有显示器且IP未知的情况下登录树莓派
另外提醒:新装系统SSH首次登录,不会出现第一次开机的raspi-config设置程序。请用sudo raspi-config命令手工启动。
另外在PuTTY的第一个屏幕,可以使用“保存”按钮,把编辑好各种选项的连接,存成列表框里的一个条目。
下次连接时直接双击即可。

