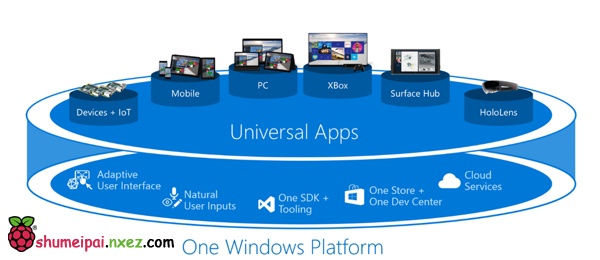
微软在2015年4月29日发布了树莓派玩家期待已久的 Windows 10 物联网核心预览版(Windows 10 IoT Core Insider Preview Image for Raspberry Pi 2)。
这是Windows首次登录树莓派,下面树莓派实验室为你介绍如何在树莓派2上安装Windows10。安装前请先确认你已经有一台运行着Windows10技术预览版的电脑。
需要准备的东西
1.一台已经安装了Windows10技术预览版的电脑
2.树莓派2
3.5V的 micro USB 充电器,至少支持1A电流,推荐2A
4.一张8G Class 10(或更高)的 micro SD 卡,推荐这种
5.HDMI 线,如果你需要接显示器的话
6.网线
将 Windows 10 物联网核心预览版写入SD卡
微软提供了一个工具来将Windows10安装到SD卡上,以下的步骤需要在Windows10系统 (build 10069 或更新)下运行。
按照下面的说明配置你的SD卡:
1.注意:请一定在物理机器上完成,不要使用虚拟机,因为你需要将要使用到SD卡读卡器。
2.下载 Windows_IoT_Core_RPI2_BUILD.zip(选择 Windows_IoT_Core_RPI2_BUILD.zip 下载),在本地解压后将其中的 flash.ffu 文件保存在电脑上。也可以去微软官网下载,不过需要完成一些登记才会出现下载选项。
3.插入SD卡到读卡器。
4.打开管理员命令行提示符,使用 cd 命令切换到 flash.ffu 文件所在的目录。
5.找到SD卡对应的磁盘编号,后面要用到。你可以在命令提示符下面运行这几个命令看到:
diskpart list disk exit
6.使用命令提示符将系统镜像写入到你的SD卡,可以使用如下命令(一定要和上一步找到的磁盘编号一致,例如你的SD卡编号为3,那么下面使用 /ApplyDrive:\\.\PhysicalDrive3):
dism.exe /Apply-Image /ImageFile:flash.ffu /ApplyDrive:\\.\PhysicalDriveN /SkipPlatformCheck
7.再点击任务栏上 “安全移除硬件” 的图标,将SD卡安全移除。如果不这样做系统镜像可能会被损坏。
启动你的树莓派
1.插入经过上面的步骤写好了系统的micro SD卡。
2.通过树莓派主板的网口连接网线。
3.连接HDMI视频线。
4.连接 micro USB 充电器。

启动 Windows 10 物联网核心预览版
1.Windows 10 物联网核心预览版将在上电后自动启动。
2.在首次启动系统的时候,系统需要进行一些配置,配置期间会显示一个蓝色背景的程序,等待几分钟之后树莓派会自动启动。然后系统将进入默认应用,显示树莓派2的IP地址。
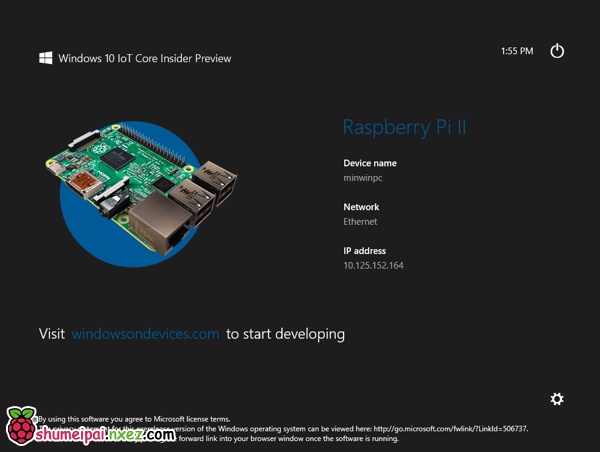
3.按照这个说明使用 PowerShell 连接到树莓派
4.建议修改默认的管理员密码,请遵照PowerShell的说明文档。
5.远程调试器会在树莓派2启动时自动运行。


手头没有安装win 10 的机器,用安装了win 7的机器弄也行吧?
为什么我在对话框输入完p@ssw0rd后,powershell提示
Enter-PSSession : 连接到远程服务器 192.168.1.105 失败,并显示以下错误消息: 拒绝访问。 有关详细信息,请参阅 about_R
emote_Troubleshooting 帮助主题。
所在位置 行:1 字符: 1
+ Enter-PSSession -ComputerName 192.168.1.105 -Credential \Administrato …
+ ~~~~~~~~~~~~~~~~~~~~~~~~~~~~~~~~~~~~~~~~~~~~~~~~~~~~~~~~~~~~~~~~~~~~~
+ CategoryInfo : InvalidArgument: (192.168.1.105:String) [Enter-P
SSession],PSRemotingTransportException
+ FullyQualifiedErrorId : CreateRemoteRunspaceFailed
请问这是怎么回事?
会不会很卡用win10
不知道,为什么这么好的硬件不能普及中国
系统的话肯定是微软了,系统是最好的,
表示开机后只显示彩屏怎么办,是显示器问题吗
电源问题
建议主机选用win10,此外现在已经发布了正式版本的win 10 IoT内核,可以在官网上下载使用。
Windows 10 IoT Core TH2 (10586)来啦!
http://download.microsoft.com/download/B/8/C/B8C74558-9284-4EC0-A706-FBB17AFCB383/10586.0.151029-1700.TH2_Release_IOTCoreRPi_armFRE.ISO
我的进入界面后ip地址和network都不显示怎么办
这种方法在pi3上可以用吗?
可以
赞
装了win10 IoT Core 后,可以运行网易mumu 模拟器么?
现在有了完整版的win10 玩了。
求完整版win10啊老哥