
MAKER:yishaisilver8/译:趣无尽 Cherry(转载请注明出处)
该项目基于树莓派 Zero,使用鱼眼摄像头实时地将视频流传输到可穿戴的 Vufine 显示屏上。显示器效果类似一台四英寸屏,输出为 720p。
另外,这款眼镜还可以为患有色素性视网膜炎的患者提供辅助,带来更广阔的视野,为他们的生活提供便利和更多的快乐。
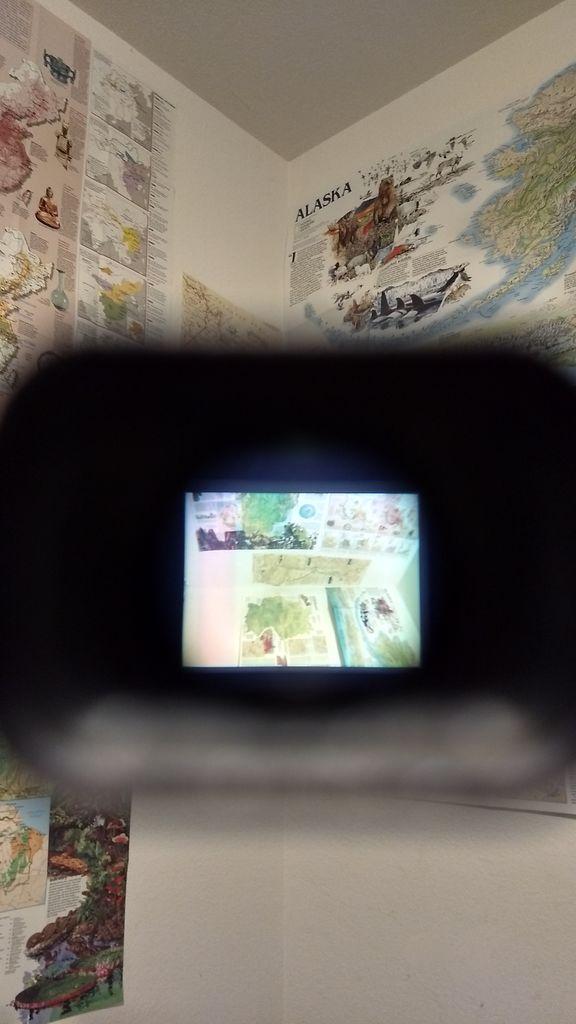
材料清单
树莓派 Zero W ×1
Micro SD 卡×1
USB 适配器×1
Mini HDMI 转 HDMI 线×1
Vufine 可穿戴显示器×1
Micro 转 Mini HDMI 线×1
HDMI 适配器×1
HDMI 软排线×1
micro USB 线×2
树莓派鱼眼摄像头×1
摄像头线×1
小号扎带×若干
钳子×1
热胶枪×1
键盘×1
屏幕×1(支持 HDMI)
烙铁×1
焊料×1若干
手工刀×1
设置树莓派
硬件部分

1、接上键盘。使用 USB 适配器将树莓派连接到键盘的 A 型 USB 连接器上,另一个 USB 端口将用于供电。
2、将 HDMI 线插入到树莓派上的 mini HDMI 端口和屏幕上的 HDMI 端口(如果你的屏幕是 Vufine 显,请使用 HDMI 线)。
软件部分
1、给树莓派安装好 Raspbian(可参考这篇教程这篇教程)。
2、在树莓派配置菜单中启用摄像头(可参考这篇教程中启用摄像头的部分操作)。
安装摄像头
硬件部分

用软排线连接摄像头和树莓派。

注意,摄像头附带的白色软排线不适用于树莓派 Zero,用金色软排线替代它。此外,确保电线的裸漏部分朝下并插入树莓派和摄像头板。
软件部分
摄像头的软件设置非常简单。将视频流直接从摄像头传输到 HDMI,在终端中执行以命令:
raspivid -t 0 -rot 0
现在摄像头可以传输视频流到屏幕。按 ctrl+c 停止视频流。标准的 Vufine 模块,配置右眼,请将“-rot”后的 0 更改为 90。如果配置左眼,请将“-rot”后的 0 更改为270。
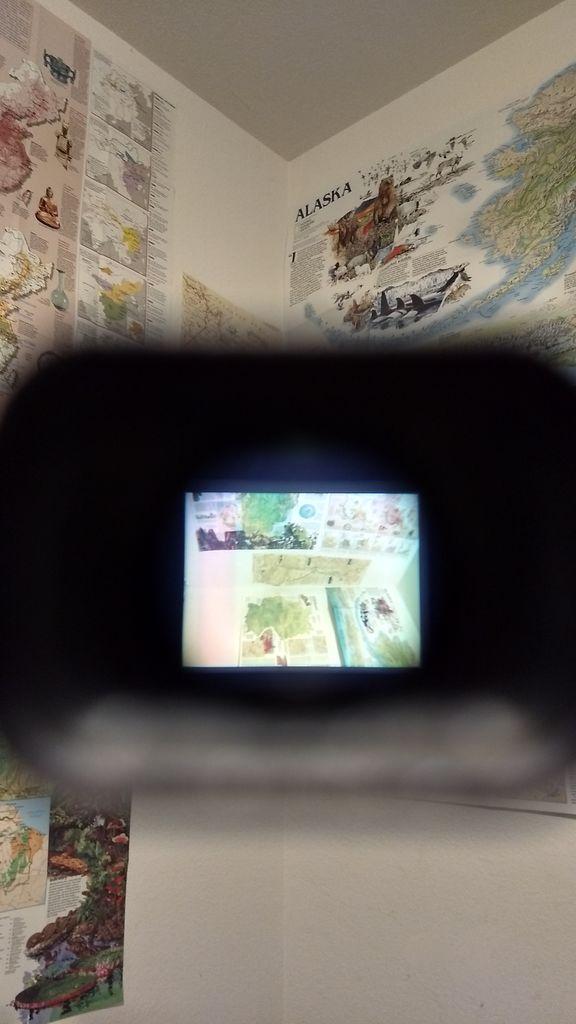
如图所示,将摄像头对着 Vufine 显示器,你可以看到一个直立的图像。如果你的图像是颠倒的,请尝试修改一下数字,如果你之前执行过 90 则改为 270,如果之前执行过 270,则改为 90,然后按 ctrl+c 退出视频流。
通过软件确定好摄像头的视频流的导向。下一步,我们将确保树莓派是否能够正常启动。执行以下命令:
sudo nano /etc/rc.local
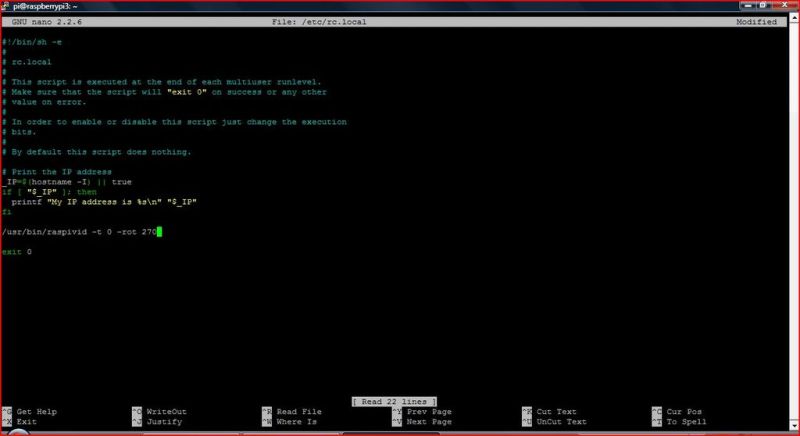
如图所示,在“fi”和“exit 0”行之间的输入命令“/usr/bin/raspivid -t 0 -rot 90/270”。如果你想要一个帧率较高的低分辨率图像,请改用“/usr/bin/raspivid -t 0 -rot 90/270 -md 6”。然后请按 ctrl+x 保存它,输入 y 确定保存,然后按回车键保存。重启树莓派,测试是否运行正常。如果一切正常,在启动过程结束时,你可以看到摄像头将视频流式传输到 HDMI 输出。
温馨提醒:
1、完成以上操作后,你可以考虑在摄像头和树莓派的软排线或者连接器上涂抹少量热熔胶,确保固定到位(可选)。
2、如果你的 Vufine 显示屏配置了右眼,你选择的定位的方向是不一样。树莓派的 USB 端口位于底部会更方便,当你佩戴时摄像头的顶部将位于左侧。
3、如果想在树莓派的摄像头连接器上上传照片,但不想取下树莓派,最好现在就上传,然后稍后更新。
为 Vufine 显示器供电
Vufine 显示器本身自带电池,但只能持续九十分钟,不能满足项目的需求。这里需要连接一根 USB 线,因为常规的 USB 线太大了,为了减轻重量,需要剥离电线的绝缘管。电池改造完成后不仅可以在使用时为 Vufine 充电,还能延长其电池寿命。

1、准备 USB 线
在这个步骤中,切电线时请大家小心操作。
第一步:切一段五寸长的 USB 线。(右眼可以准备七英寸长)。然后将电线绝缘管完全剥离至 USB 线的微型端口。
第二步:使用手工刀切割塑料外壳。建议使用钳子固定住插头来进行操作。如图所示,切断时沿着侧面的接缝切割。
2、封装 USB 插头

第一步:移除 USB 线的金属端口旁的两条中线(不是红线和黑线)。你可以将它们切割下来也可以使用烙铁拆除它们。
第二步:在电线的底部(与 Micro USB 插头处)涂抹一些热熔胶,确保绝缘和安全。
3、连接到树莓派

第一步:将红线焊接到 5V 端口,黑线连接到树莓派的接地(GND)引脚。
第二步:在树莓派的两侧(焊接的地方)涂抹一些热胶,不仅可以固定电线还能够确保绝缘。
连接所有组件
1、固定树莓派

将树莓派放在 Vufine 模块上,靠近摄像头接口的前端,USB 连接器装在树莓派上,面朝下并向内放置。使用两对扎带固定。用扎带穿过树莓派顶部的一个孔,将其缠绕在 Vufine 上,然后再将其穿过树莓派的同一侧的底部的一个孔。取另一条扎带并将其固定在第一条扎带上。拉紧扎带让树莓派和 Vufine 固定在一起。最后,切断多余的扎带。树莓派的另一侧重复此步骤。
2、插入 USB 线
将焊接在树莓派上的 USB 线插入 Vufine 显示屏。
3、固定连接器
由于是磁性扩展底座,不够牢固,连接处还需要使用热熔胶加固。如图所示,将 Vufine 模块连接到磁性扩展底座。确保它与 Vufine 保持平行,你也可以通过眼镜上移动带子来调整显示器的位置。在顶部和底部涂抹适量的热熔胶。冷却并确保位置不变。
4、插入 HDMI 软排线

将 HDMI 软排线插入 Vufine 模块和树莓派。
5、连接摄像头
配置左眼:
如图所示,连接摄像头并使其侧面与软排线环绕在它的下面。将其安装在 Vufine 屏幕上并在顶部和底部涂抹适量的热熔胶将其固定到位。注意两侧不要放任何组件,方便调整软排线和 Vufine 屏幕。
配置右眼:
在这个项目中我没有右眼配置,但并不难。只需要调整摄像头的边并安装到显示屏顶部合适的位置就可以了。当你佩戴在左边时,顶部应朝向左侧。使用热熔胶将摄像头连接到 Vufine 模块的屏幕上。同样使用热熔胶或扎带将多余的软排线固定到位(可以预留一些线便于调节,但不要过长而发生折叠,因为它不能承受高度的旋转) 。如果由于安装位置发生变化而需要重新配置摄像机流,请你返回到之前的安装摄像机步骤,重新调整。
完成

1、开机
第一步:打开眼镜,按下背面灰色的按钮打开 Vufine 模块,蓝光闪烁。
第二步:将最右边的 USB 端口插入树莓派 Zero(外面标记为 PWR IN 处)。除了 Vufine 模块上闪烁的蓝灯之外,你还可以看到开启后常亮的红灯。这表示 Vufine 正在充电。
第三步:屏幕开始工作,树莓派正常开启后,摄像头上会产生视频流。
第四步:屏幕图像出现后,Vufine 按钮上闪烁的蓝灯会稳定下来。
注意:先打开树莓派再打开 Vufine,如果你的屏幕显示不正常,请关闭树莓派并重新启动。
2、关机
拔下 USB 线后关闭树莓派。你可以按 Vufine 上灰色按钮直到蓝灯停止闪烁或者让它自动关闭 Vufine。
可以改进的地方
该眼镜基于树莓派开发的项目,还有许多功能有待开发。
1、使用无线键盘连接,启动 Linux 计算机。
2、增加基于手部动作的界面。
3、在侧面添加按钮方便保存图片和视频并具有放大和缩小的功能。
4、增加机体的电源开关、3D 打印外壳、音频输出音频输出。
5、增加平衡眼镜另一边的配件。
6、使用 TTS 输出创建 CNN,获得音频描述的环境。这种神经网络可以在神经计算棒上运行,以获得更高的计算能力。
7、能够使用电流前庭刺激,进行紧急操作。
类似的项目
如果你喜欢这个项目,那么我们向你推荐两个类似的项目:
OpenEyeTap:基于树莓派的开源AR智能眼镜
树莓派+帽子=可穿戴视频记录仪


发表评论