
一篇来自 Archer 的投稿,详细介绍了使用树莓派 ZeroW 的 RNDIS 功能实现一个无线网卡,可以给需要联网的设备共享网络。
啊,之前一直在祷念把树莓派ZeroW做成无线网卡用一直不成功,现在终于成功了,来分享一下我的做法和一些心得。
步骤一
首先找一张新的TF卡,刷个新系统,然后
sudo raspi-config
调整好树莓派ZeroW的基础设置。
然后修改文件开始连接网络
sudo nano /etc/wpa_supplicant/wpa_supplicant.conf
在该文件最后加上
network={
ssid="自家WIFI"
psk="WIFI密码"
}
重启后即可连上无线网络
sudo nano /boot/config.txt
在文件最后加入
dtoverlay=dwc2
然后再修改/boot/cmdline.txt文件,找到 rootwait,在后面插入
modules-load=dwc2,g_ether
插入后保存退出
重启后,即可连上USB RNDIS网络,具体连接方式请参考往期文章
../../../2018/02/20/raspberry-pi-zero-usb-ethernet-gadget-tutorial.html
联网成功之后,开始更新和安装软件
sudo apt-get update sudo apt-get upgrade sudo apt-get dist-upgrade sudo apt-get install dnsmasq isc-dhcp-common
步骤二
修改 /etc/dhcpcd.conf文件,
sudo nano /etc/dhcpcd.conf
在文件末尾添加这两句
interface usb0 static ip_address=192.168.253.1/24
然后再修改 /etc/network/interfaces文件
sudo nano /etc/network/interfaces
添加一下段落
auto usb0 iface usb0 inet static address 192.168.253.1 netmask 255.255.255.0
修改完毕之后,重启dhcp服务
sudo service dhcpcd restart
修改网段配置文件
sudo nano /etc/udhcpd.conf
添加以下段落
interface=usb0 bind-interfaces server=180.76.76.76 server=114.114.114.114 server=223.5.5.5 domain-needed bogus-priv dhcp-range=192.168.253.2,192.168.253.254,1h
然后再修改文件dhcp规则文件之一的/etc/sysctl.conf
sudo nano /etc/sysctl.conf
在末尾添加以下内容
# Uncomment the next line toenable packet forwarding for IPv4 net.ipv4.ip_forward=1
添加完毕之后,设置转发规则
sudo iptables -F sudo iptables -X sudo iptables -t nat -APOSTROUTING -o wlan0 -j MASQUERADE sudo iptables -A FORWARD -i wlan0 -o usb0 -m state --state RELATED,ESTABLISHED -j ACCEPT sudo iptables -A FORWARD -i usb0 -o wlan0 -j ACCEPT sudo sh -c "iptables-save> /etc/iptables.ipv4.nat"
再往/etc/network/interfaces末尾添加一下内容。
sudo nano /etc/network/interfaces
添加以下语句
up iptables-restore < /etc/iptables.ipv4.nat
然后保存退出
再编辑一下文件
sudo nano /etc/network/if-pre-up.d/iptables
往里面添加以下段落
#!/bin/bash /sbin/iptables-restore < /etc/iptables.ipv4.nat
保存退出之后,设置一下权限
sudo chmod 755 /etc/network/if-pre-up.d/iptables
我们需要新建空文件/lib/dhcpcd/dhcpcd-hooks/70-ipv4-nat,
sudo vi /lib/dhcpcd/dhcpcd-hooks/70-ipv4-nat
然后输入 :wq 回车退出
再设置一下转发
sudo iptables-restore < /etc/iptables.ipv4.nat
重启一下dnsmasq服务
sudo service dnsmasq start
然后编辑域名服务器(DNS)文件
sudo nano resolv.conf
写入以下内容
# Generated by resolvconf domain lan nameserver 127.0.0.1 nameserver (路由器或者网关的IP) nameserver 180.76.76.76
然后再编写可执行的sh文件
sudo nano network .sh
文件如下
sudo cp /home/pi/resolv.conf /etc/resolv.conf sudo /etc/init.d/networking restart sudo iptables -F sudo iptables -X sudo iptables -t nat -APOSTROUTING -o wlan0 -j MASQUERADE sudo iptables -A FORWARD -i wlan0 -o usb0 -m state --state RELATED,ESTABLISHED -j ACCEPT sudo iptables -A FORWARD -i usb0 -o wlan0 -j ACCEPT
然后赋予可执行权限
sudo chmod 0777 / home/pi/network.sh
然后向开机运行脚本rc.local添加语句
sudo nano /etc/rc.local
在exit0之前添加一下语句:
sudo ifup wlan0 sudo ifconfig wlan0 up sudo wpa_supplicant -iwlan0 -c /etc/wpa_supplicant/wpa_supplicant.conf -B sudo ifconfig wlan0 192.168.150.163(无线网卡参与的IP地址) sleep 120 sudo cp /home/pi/resolv.conf /etc/resolv.conf sudo /etc/init.d/networking restart sudo iptables -F sudo iptables -X sudo iptables -t nat -APOSTROUTING -o wlan0 -j MASQUERADE sudo iptables -A FORWARD -i wlan0 -o usb0 -m state --state RELATED,ESTABLISHED -j ACCEPT sudo iptables -A FORWARD -i usb0 -o wlan0 -j ACCEPT sleep 120 sudo /home/pi/network.sh sudo /home/pi/network.sh sudo /home/pi/network.sh sudo /home/pi/network.sh sudo /home/pi/network.sh sudo /home/pi/network.sh exit 0
然后重启树莓派。
这样在重启的四分钟之后,树莓派ZeroW就会作为RNDIS设备给电脑转发无线网络,若不能正确联网,就用ssh登录192.168.253.1,多次运行network.sh,就能正确连接网络。
若要连接其他wifi,需要修改的地方有三处
/etc/wpa_supplicant/wpa_supplicant.conf上面,wifi的ESSID和密码
/home/pi/resolv.conf 上面nameserver 192.168.150.1(路由器或者网关的IP)
/etc/rc.local 上面sudo ifconfig wlan0 192.168.150.163(无线网卡参与的IP地址)
首先这玩意很不实用,不建议各位拿来实际使用,因为树莓派启动转发服务需要两分钟时间,所以在rc.local的语句中,有sleep 120(延时120秒启动后面服务项的语句),而且每次重启之后,那些转发设置、DNS服务器,会全部重置,需要额外开机启动设置,所以特别麻烦,只适合有嵌入式无线设备开发的玩家,算是给各位一个思路。要是openwrt的gadget_ether能用的话,实用性会比现在的raspbian强太多,不过就是软件层面分配IP地址有问题,请各路大神指教。
其他用法:
来试试树莓派绑定局域网共享文件夹的测试,希望把磁盘阵列的大容量能运用到树莓派上面。
首先在Windows10的局域网盘服务端上,先做以下准备工作
先去控制面板—程序那里,找到 启用或关闭Windows功能
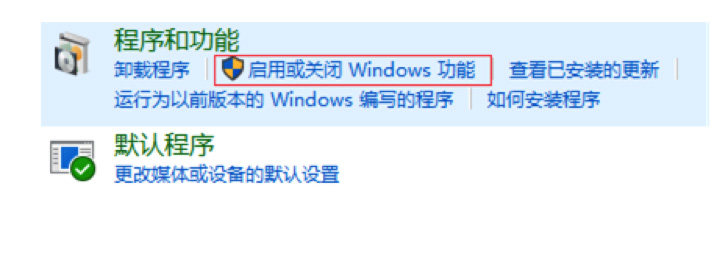
然后把SMB/CIFS相关服务全开了
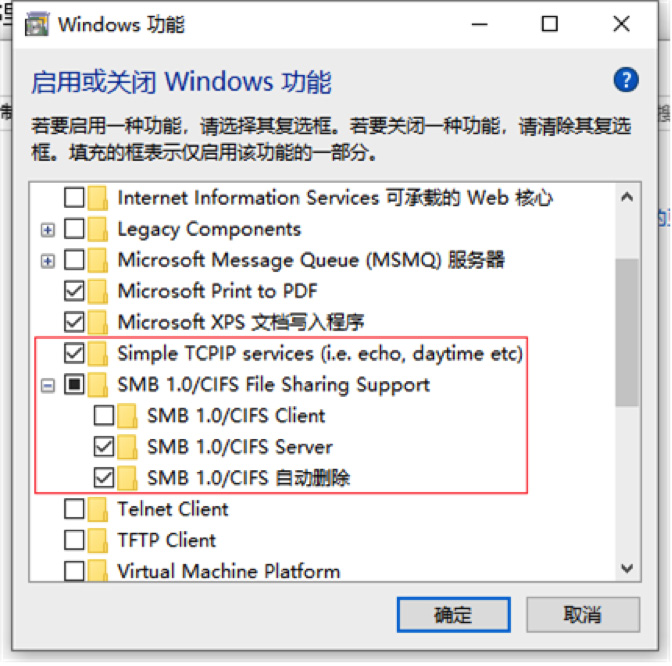
再然后去网络设置那里,把所有网络的设置设为对网络共享有利的选项
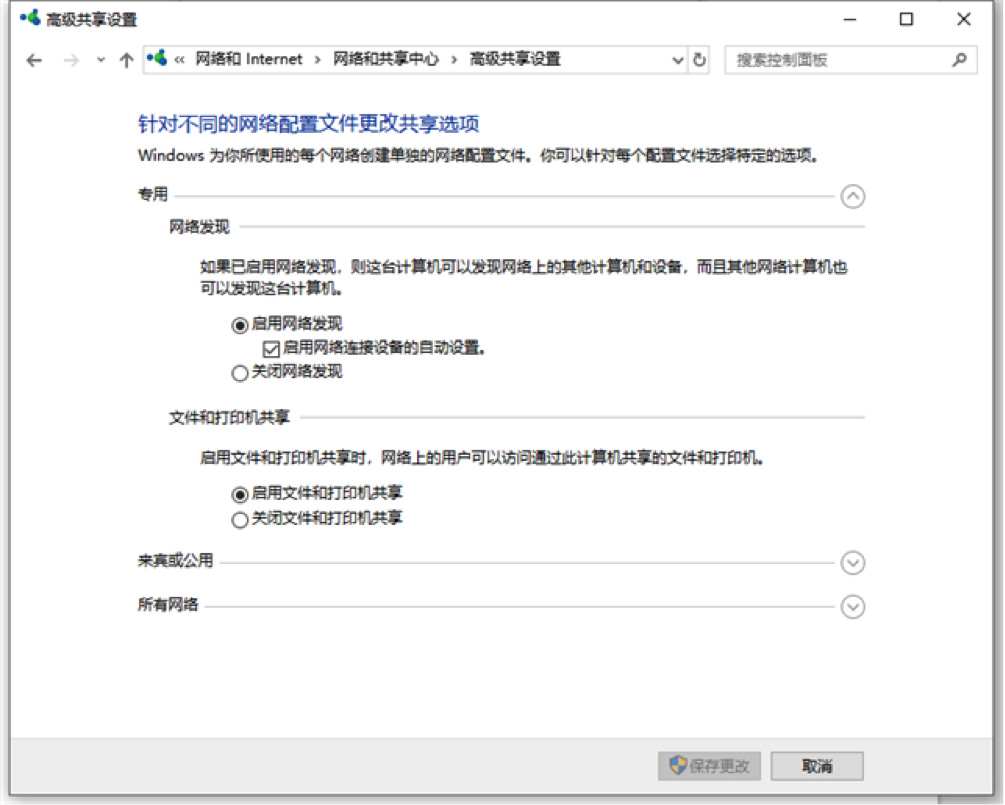
(修改专用网络和所有网络即可)
然后去用户账户控制(控制面板搜索UAC),新建一个有密码的用户,我就新建跟树莓派一样的,然后对着你要共享的文件夹右击找到 “授予访问权限” 的选项,设置共享,用户名就用新建跟树莓派一样的那个,免得跟你正在使用的用户冲突。
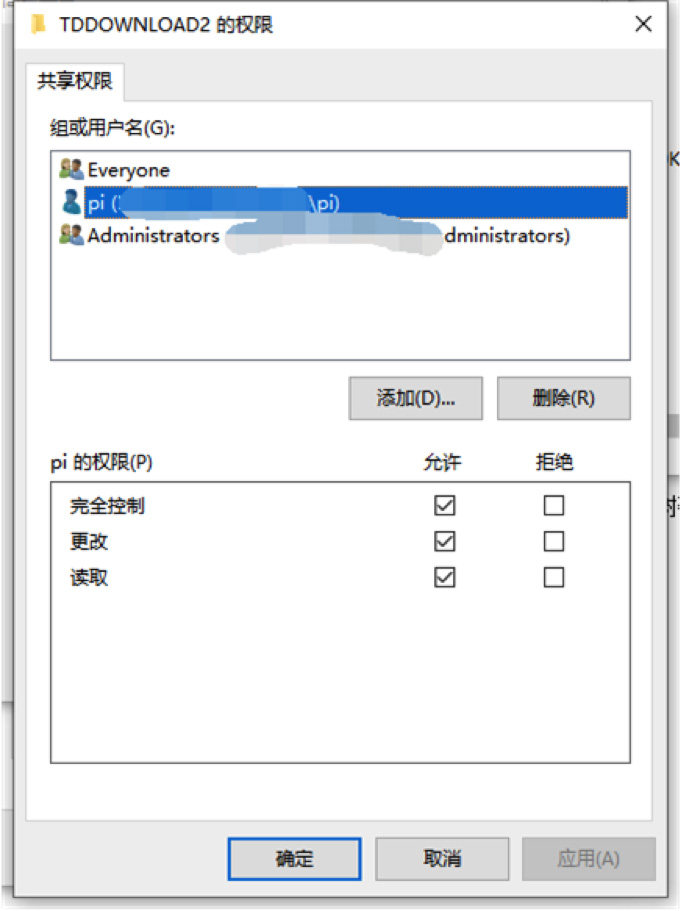
然后知道共享网络那里看到你要的共享文件夹,那就成功了。
树莓派端的准备:
安装网络访问软件包
sudo apt-get install smbclient smbfs cifs-utils ntfs-3g avahi-daemon
这些软件包
在安装完毕之后重启树莓派
对树莓派打以下指令,探测网盘,smbclient -L //192.168.253.66 -U pi
192.168.253.66是我的电脑的服务器内网IP,pi是我自定的用户名,你们按照自己的需要进行修改
然后绑定用如下指令sudo mount -t cifs //192.168.253.66/TDDOWNLOAD2 /home/pi/data -o username=pi
/home/pi/data是我指定的挂载点,你们按照你们的状况进行修改 ,这样基本上就绑定成功了。
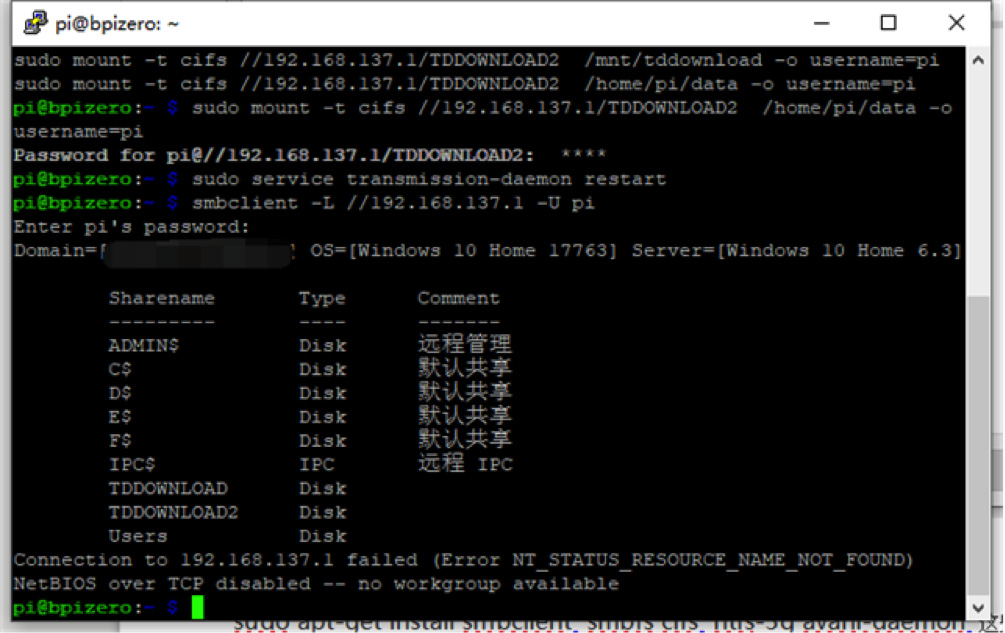


树莓派zero可以安装ROS机器人系统么?
我在考虑用zero w通过openwrt做一个软路由如何,可以过滤广告
为什么不用 piCore 来做个无线随身携带AP-NAS!zero w加个usb网卡联网,用只带的做AP这样去到那都可以不用在每个电子设备输入无线账号密码,只要在zero w输入就好了,还可以当NAS使用也不用担心手机,平板内存不够了!
我做在这个步骤后sudo service dhcpcd restart,我的树莓派zero w提示:network error:connection timed out