
MAKER:Zardam/译:趣无尽 Cherry(转载请注明出处)
本期我们将用树莓派 Zero 研究 STM32,内容主要包括 DMA 和中断方面,用于改造 NumWorks 计算器 。由于 NumWorks 计算器是由 STM32F412 驱动,那么何不试着把它们放在一起,看看是什么效果。
如果你希望马上体验 NumWorks 的功能,这里有一个线上的 NumWorks 模拟器:
https://www.numworks.com/simulator/
工作原理
1、在计算器上添加一个应用程序,该程序将显示树莓派的输出以及从键盘向其发送的按键数据。
2、在树莓派上通过 SPI 驱动 fbtft 进行显示,并且 NumWorks 的一些裸露的焊盘包含了 SPI 总线。

效果如下:
显示来自 SPI 的数据
计算器固件已经完成了所有艰苦的底层工作(初始化显示),并提供了用于控制显示的 API。实际上,它是由 FSMC(柔性静态内存控制器)驱动的,因此从 CPU 的角度来看,该显示可通过两个静态地址访问,一个用于命令,一个用于数据,宽度为 16 位。
对于此应用程序,唯一需要设置的命令,是像素显示区域的命令,它已经在固件中实现。其中,推入像素就像将每个像素依次写入数据地址一样简单,并且它们将会在标准监视器中从左到右,从上到下显示。
因此,只需要将像素从 SPI 控制器复制到显示地址。对于 DMA 引擎来说,复制像素是非常简单的。
窗口的设置是在每一帧之前完成的,使用 SPI 总线中未使用的 MISO 引脚作为软件芯片的选择。因此,当 MISO 变低时,触发将中断,设置 SPI 控制器上的软件芯片选择,用于接受传入的数据,并在显示控制器中配置窗口,覆盖整个屏幕。
设置窗口大约需要 3µs,因此 DMA 的第一个字将延迟到达。在树莓派端,芯片选择和第一个输入字节之间大约有 10 µs 的延迟。
设置 GPIO
SPI 引脚必须设置为第二功能模式,以便在内部连接到 SPI 控制器。MISO 引脚保留为普通 GPIO,因为它用于触发中断。
GPIOA.MODER()->setMode(5, GPIO::MODER::Mode::AlternateFunction); GPIOA.AFR()->setAlternateFunction(5, GPIO::AFR::AlternateFunction::AF5); GPIOA.MODER()->setMode(6, GPIO::MODER::Mode::Input); GPIOA.MODER()->setMode(7, GPIO::MODER::Mode::AlternateFunction); GPIOA.AFR()->setAlternateFunction(7, GPIO::AFR::AlternateFunction::AF5);
设置 SPI 控制器
SPI 控制器的配置非常简单。它设置为 16 位模式,即 RXONLY 和软件芯片选择。MISO 引脚被复用于芯片选择。
SPI1.CR1()->setRXONLY(true); SPI1.CR1()->setSSI(true); // Software chip select SPI1.CR1()->setSSM(true); // Software chip select mode SPI1.CR1()->setDFF(true); // 16 bits SPI1.CR1()->setSPE(true); // enable
设置 DMA 控制器
为了使 DMA 工作,需要选择正确的 DMA 控制器,流和通道。然后配置源地址(此处为 SPI1 数据寄存器),目标地址(显示控制器数据地址),源和目标数据宽度( 16 位),模式(循环)以及编号要传送的数据(此处为 1,因为我们处于循环模式)。无需增加源/目标地址,它始终是相同的。
DMAEngine.SPAR(DMAStream)->set((uint32_t)SPI1.DR()); // Source DMAEngine.SM0AR(DMAStream)->set((uint32_t)Ion::Display::Device::DataAddress); // Destination DMAEngine.SNDTR(DMAStream)->set(1); // Number of items DMAEngine.SCR(DMAStream)->setCHSEL(3); // SPI Channel DMAEngine.SCR(DMAStream)->setDIR(DMA::SCR::Direction::PeripheralToMemory); DMAEngine.SCR(DMAStream)->setMSIZE(DMA::SCR::DataSize::HalfWord); DMAEngine.SCR(DMAStream)->setPSIZE(DMA::SCR::DataSize::HalfWord); DMAEngine.SCR(DMAStream)->setCIRC(true); // Circular DMAEngine.SCR(DMAStream)->setEN(true); // Enable
设置 SPI 控制器以发出 DMA 请求
启用 SPI 控制寄存器中的 RXDMAEN bit 即可完成。
SPI1.CR2()->setRXDMAEN(true); // enable DMA requests
通过 MISO 引脚设置中断
这个部分设置比较复杂。引脚和实际的中断处理程序之间有多个抽象级别。
1、将 EXTI(外部中断/事件控制器)配置为触发 NVIC (嵌套矢量中断控制器)中的中断线。
2、启用 NVIC 线,并定义相应的中断处理程序。不要忘记在处理程序中确认中断。
SYSCFG.EXTICR2()->setEXTI(Ion::Rpi::Device::ChipSelectPin, Ion::Rpi::Device::ChipSelectGPIO); EXTI.RTSR()->set(Ion::Rpi::Device::ChipSelectPin, true); EXTI.FTSR()->set(Ion::Rpi::Device::ChipSelectPin, true); NVIC.NVIC_ISER0()->set(23, true);
中断处理程序
这里有两种情况:
当 CS 变低时,它将激活 SPI 控制器的软件芯片选择,然后触发显示控制器中窗口的配置。
当 CS 变高时,它会禁用 SPI 控制器的软件芯片选择。SPI 上收到的任何数据都将被丢弃。
void rpi_isr() {
EXTI.PR()->set(Ion::Rpi::Device::ChipSelectPin, true);
if(GPIOA.IDR()->get(6)) {
SPI1.CR1()->setSSI(true);
} else {
Ion::Display::Device::setDrawingArea(KDRect(0,0,320,240), Ion::Display::Device::Orientation::Landscape);
*Ion::Display::Device::CommandAddress = Ion::Display::Device::Command::MemoryWrite;
SPI1.CR1()->setSSI(false);
}
}
注意:
如果出现问题,不进行错误处理的话,整个链就可能会被阻塞。这主要发生在 SPI 控制器上。如果DMA 读取数据的速度不够快,它将被卡住,等待错误的确认。
通过 SPI 总线发送树莓派显示
按计划使用原始的 fbtft,但研究代码之后发现不能直接使用,因为它直接访问显示控制器,用于优化像素的推送(通过限制到屏幕上已更改的区域)。但我不想在计算器上实现这种功能,因此我决定自己编写代码。
https://github.com/notro/fbtft
通过使用 fbtft 的概念和代码,fbtft 是 Sprite_tm 编写的另一个驱动程序,也是内核内的 vfb 驱动程序,我组装了一个 “quick and dirty” linux 模块,该模块能满足我的需要:将整个帧缓冲区推到 SPI 总线。
http://spritesmods.com/?art=spitft
https://github.com/torvalds/linux/blob/ffefb181728f7b97df49ceba18cacfb6c5ee19f2/drivers/video/fbdev/vfb.c
显示器为 320×240 像素,每个 16bpp,因此每帧为 1228800 位。STM32F412 的最大 SPI 频率为 50MHz,但树莓派无法精确产生。经过测试使用 62.5 MHz,运行良好,因此,理论上最大帧速率为(1228800/(62.5×106))−1 ≈ 50 fps。
https://www.raspberrypi.org/documentation/hardware/raspberrypi/spi/README.md
设置键盘
这是计算器上应用程序的最“灵活”的部分(SPI 和 DMA 在后台运行)。计算器只是通过 UART 将固件的键盘扫描例程的结果(64 位位域)发送到树莓派。在树莓派这端,守护程序在 UART 上侦听,并使用 uinput 生成内核的密钥代码。
https://www.kernel.org/doc/html/v4.12/input/uinput.html
在 Linux 端使用自定义键映射。我没有采用这种方式,因为仍然可以使用外部蓝牙键盘(而且我不知道是否可以在多个键盘上使用不同的键盘映射)。你可以去试试。
计算器键盘只有 46 个键,因此为了映射足够的键,按钮 “ x,n,t” 和 “ var” 用于在标准键和数字之间切换。并非标准键盘的所有键都被映射。这一点值得加强。
鼠标仅依赖于 X.Org 的鼠标仿真。按下电源按钮即可触发。
https://wiki.archlinux.org/index.php/Xorg/Keyboard_configuration#Enabling_mouse_keys
Calc Keymap 1 Keymap 2
{"left", {KEY_KP4, KEY_KP4}},
{"up", {KEY_KP8, KEY_KP8}},
{"down", {KEY_KP2, KEY_KP2}},
{"right", {KEY_KP6, KEY_KP6}},
{"ok", {BTN_LEFT, BTN_LEFT}},
{"back", {BTN_RIGHT, BTN_RIGHT}},
{"home"}, // not handled here
{"power"}, // toggle mouse mode
{NULL},
{NULL},
{NULL},
{NULL},
{"shift", {KEY_LEFTSHIFT, KEY_LEFTSHIFT}},
{"alpha", {KEY_CAPSLOCK, KEY_CAPSLOCK}},
{"xnt"}, // Switch to first keymap
{"var"}, // Switch to second keymap
{"toolbox", {KEY_RIGHTALT, KEY_RIGHTALT}},
{"backspace", {KEY_BACKSPACE, KEY_ESC}},
{"A", {KEY_Q, KEY_F1}},
{"B", {KEY_B, KEY_F2}},
{"C", {KEY_C, KEY_F3}},
{"D", {KEY_D, KEY_F4}},
{"E ,", {KEY_E, KEY_F5}},
{"F", {KEY_F, KEY_F6}},
{"G", {KEY_G, KEY_F7}},
{"H", {KEY_H, KEY_F8}},
{"I", {KEY_I, KEY_F9}},
{"J", {KEY_J, KEY_F10}},
{"K", {KEY_K, KEY_F11}},
{"L", {KEY_L, KEY_F12}},
{"M 7", {KEY_SEMICOLON, KEY_7}},
{"N 8", {KEY_N, KEY_8}},
{"O 9", {KEY_O, KEY_9}},
{"P (", {KEY_P, KEY_5}},
{"Q )", {KEY_A, KEY_MINUS}},
{NULL},
{"R 4", {KEY_R, KEY_4}},
{"S 5", {KEY_S, KEY_5}},
{"T 6", {KEY_T, KEY_6}},
{"U *", {KEY_U, KEY_KPASTERISK}},
{"V /", {KEY_V, KEY_KPSLASH}},
{NULL},
{"W 1", {KEY_Z, KEY_1}},
{"X 2", {KEY_X, KEY_2}},
{"Y 3", {KEY_Y, KEY_3}},
{"Z +", {KEY_W, KEY_KPPLUS}},
{"space -", {KEY_SPACE, KEY_KPMINUS}},
{NULL},
{"? 0", {KEY_M, KEY_0}},
{"! .", {KEY_COMMA, KEY_COMMA}},
{"x10^x", {KEY_LEFTCTRL, KEY_LEFTCTRL}},
{"ans", {KEY_LEFTALT, KEY_LEFTALT}},
{"exe", {KEY_ENTER, KEY_EQUAL}},
给树莓派供电
我首先采用的板子是树莓派 zero,不带 WiFi 版。当以 2.8 V(计算器上的内部稳压电压)供电时,起初工作良好,而且板子上配备了 SD 读卡器和一个晶体管来控制其电源。我决定重新使用 SD 电源板来控制树莓派的电源。
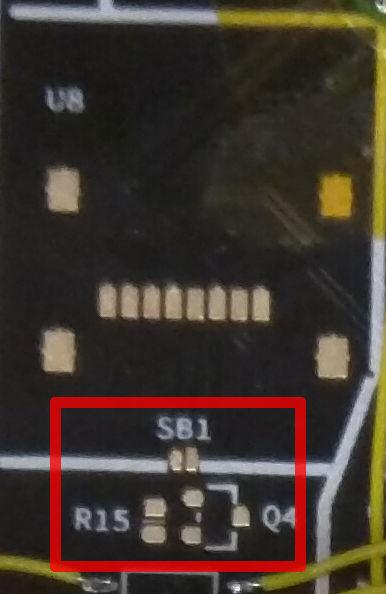
但之后发现,没有 WiFi 还是不方便,最终还是采用了带 WiFi 的版本。注意,2.8V 的电源不能稳定运行,WiFi 版本需要 3V 电源。禁用 WiFi 芯片(config.txt 中的 “dtoverlay=pi3-disable-wifi”)可以使树莓派在 2.8 V 的情况下正常工作。
https://www.cypress.com/file/298756/download
最后,我选用电池直接为树莓派供电。由于无法再使用 SD 卡的占用空间,因此在 SD 推车插槽占用空间的未连接引脚上焊接了晶体管,并以“自由型”方式上拉了电阻。
我使用了一个 NTR1P02LT1 和一个 10kΩ 电阻,但是任何能够处理至少 100 mA电流的 P 通道 MOSFET 也应该不错。
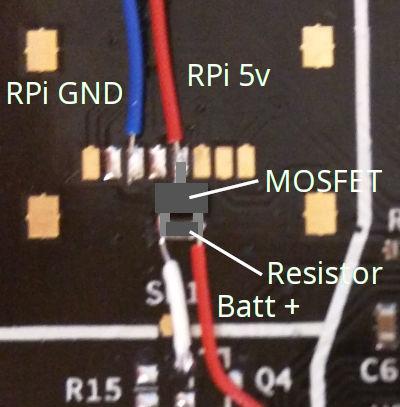
电压水平没有问题,因为 STM32 上使用的所有引脚都可承受 5V 电压。
树莓派会在进入应用程序时启动,并在计算器关闭电源时关闭。因此,可以根据需要离开或进入树莓派应用程序。
安装计算器
计算器很容易放入树莓派。树莓派的连接器所在的位置没有组件。我在 HDMI 接口和计算器的显示接口上用双面胶将其固定到位。
但还是有点厚,所以原后盖无法使用(切掉了垂直凸片),但可以将它留在原处。



树莓派的软件配置
GitHub 库:
https://github.com/zardam/spifb
仅需要安装内核头文件,编译,安装和自动加载模块。
sudo apt-get install raspberrypi-kernel-headers build-essential git clone https://github.com/zardam/spifb.git cd spifb make -C /lib/modules/$(uname -r)/build M=$PWD sudo make -C /lib/modules/$(uname -r)/build M=$PWD modules_install sudo depmod -a
/etc/modules
spi-bcm2835 spifb uinput
/boot/config.txt
dtparam=spi=on # Disable HDMI output, saves some power hdmi_blanking=2 # Enable the mini uart (/dev/ttyS0 on a PI Zero W) enable_uart=1 # Disable LED, saves some power dtparam=act_led_trigger=none dtparam=act_led_activelow=on
这里会出现两种可能性:
直接使用帧缓冲区。这是最简单的方法,但是树莓派 GPU 的硬件加速将不可用。
使用 fbcp 将普通帧缓冲区(fb0)复制到 SPI 帧缓冲区(spi1)。该副本会带来一些 CPU 开销,但是可以使用硬件加速,并且可以缩放帧缓冲区,因为 320×240 的分辨率几乎无法使用。
直接使用帧缓冲区
配置与使用 fbtft 相同。
/boot/cmdline.txt
fbcon=map:10
X Server
sudo apt-get install xserver-xorg-video-fbdev
/usr/share/X11/xorg.conf.d/99-fbdev.conf
Section "Device" Identifier "myfb" Driver "fbdev" Option "fbdev" "/dev/fb1" EndSection
fbcp
我使用了分支,用 CMake 来构建。
https://github.com/Oper8or/rpi-fbcp
sudo apt-get install cmake git clone https://github.com/Oper8or/rpi-fbcp.git cd rpi-fbcp mkdir build cd build cmake .. make
/boot/config.txt
hdmi_force_hotplug=1 hdmi_cvt=640 480 60 1 0 0 0 hdmi_group=2 hdmi_mode=87
/etc/systemd/system/fbcp.service
[Unit] Description=NumWorks input device After=systemd-modules-load.service [Service] Type=simple WorkingDirectory=/home/pi/rpi-fbcp/build ExecStart=/home/pi/rpi-fbcp/build/fbcp User=root Group=root Restart=on-failure [Install] WantedBy=multi-user.target
启用并启动服务
sudo systemctl daemon-reload sudo systemctl enable fbcp sudo systemctl start fbcp
键盘
GitHub 库:
https://github.com/zardam/uinput-serial-keyboard
git clone https://github.com/zardam/uinput-serial-keyboard cd uinput-serial-keyboard gcc uinput.c -o uinput
需要在 lxde 会话配置中禁用 lxkeymap(只使用 GUI 工具)。
必须禁用 linux 串行控制台。在 /boot/cmdline.txt 中,删除:
console=serial0,115200
/etc/systemd/system/nwinput.service
[Unit] Description=NumWorks input device [Service] Type=simple WorkingDirectory=/home/pi/uinput-serial-keyboard/ ExecStart=/home/pi/uinput-serial-keyboard/uinput User=root Group=root Restart=on-failure [Install] WantedBy=multi-user.target
然后,启用并启动服务:
sudo systemctl daemon-reload sudo systemctl enable nwinput sudo systemctl start nwinput
计算器
GitHub 库:
https://github.com/zardam/epsilon/tree/rpi
在计算机上,安装 NumWorks SDK 之后:
git clone -b rpi https://github.com/zardam/epsilon.git cd epsilon make epsilon_flash
然后连接并重置计算器,以便刷新自定义固件。
完成
在计算器的浏览器中运行 NumWorks 模拟器。

现在,整个项目已经完成,希望你喜欢这个项目。


所需原料在哪儿买?